Saat mengerjakan sesuatu menggunakan komputer baik menggunakan komputer dalam kantor, lab komputer atau penggunaan dirumah, seringkali kita butuh untuk membagikan folder atau file diperangkat kita ke perangkat lain atau sebaliknya yaitu membuka folder atau file dari perangkat lain yang terhubung dalam jaringan yang sama.
Jika menggunakan flashdisk atau harddisk eksternal akan terasa sangat tidak efisian, yang mana kita harus mencolokan dari satu komputer mengcopy data dan mencolokan ke komputer lainnya dan mempaste data. Oleh karena itu akan lebih baik memanfaatkan jaringan yang ada untuk saling sharing file atau folder.
Langkah-Langkah Sharing File/Folder di Windows
Pada cara yang saya jelaskan kali ini menggunakan sistem operasi Windows 7 sebagai contoh, akan tetapi untuk sistem operasi Windows versi lainnya seperti Windows 8, 8.1 dan Windows 10 tidak akan jauh berbeda. Oleh karena itu anda hanya perlu menyesuaikan dengan tampilan pada versi
Windows lain yang hanya sedikit berbeda.
Sebelum melakukan langkah-langkah dibawah pastikan komputer yang digunakan sudah saling terhubung dalam jaringan yang anda gunakan.
1. Buka Windows Exlorer anda dan klik kanan pada folder yang akan anda share (bagikan), kemudian klik Properties
 |
| Properties Folder |
2. Pada Properties pilih tab Sharing dan klik Share, kemudian pilih Everyone untuk share folder ke semua pengguna yang terhubung pada jaringan anda.
 |
| File Sharing Windows |
3. Dengan melakukan langkah diatas folder anda telah ter-share, hal yang harus dilakukan selanjutnya yaitu mengatur permmissions agar file tersebut dapat diakses oleh pengguna komputer lain yang anda bagikan, caranya pada tab yang sama tadi yaitu Sharing klik Advance Sharing – Permissions dan centanglah kontrol yang anda inginkan, contohnya dibawah ini
 |
| Permissions Folder |
Cara Membuka Folder yang dibagikan
Setelah file atau folder dibagikan, komputer yang menerima sudah mendapatkan akses terhadap folder tersebut cara membukanya yaitu sebagai berikut:
1. Klik Windows yang ada di pojok kiri bawah desktop
2. Pada kolom pencarian ketikkan backslash (garis miring terbalik) sebanyak dua kali dan diikuti nama komputer atau IP Address komputer yang melakukan sharing folder tadi (Ex: \\hendri atau \\192.168.08.188) dan Enter
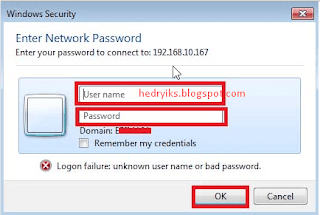 |
| Windows Security |
